Here’s How To Fix the 500 Internal Server Error in WordPress
Encountering a 500 internal server error on a website can be alarming for anybody. When your site is unavailable, this would mean losing customers, opportunities, and revenue. Even worse, SEO efforts can suffer if your site is down for an extended time.
The good news is that there are numerous ways to resolve this problem. For the most part, these fixes are easy to follow and don’t require extensive technical expertise, to begin with. In this article, we’ll explain what a WordPress internal server error means and we’ll also examine several possible causes. We will also provide some pointers on how to get your website back up and running. Let’s dive right in.
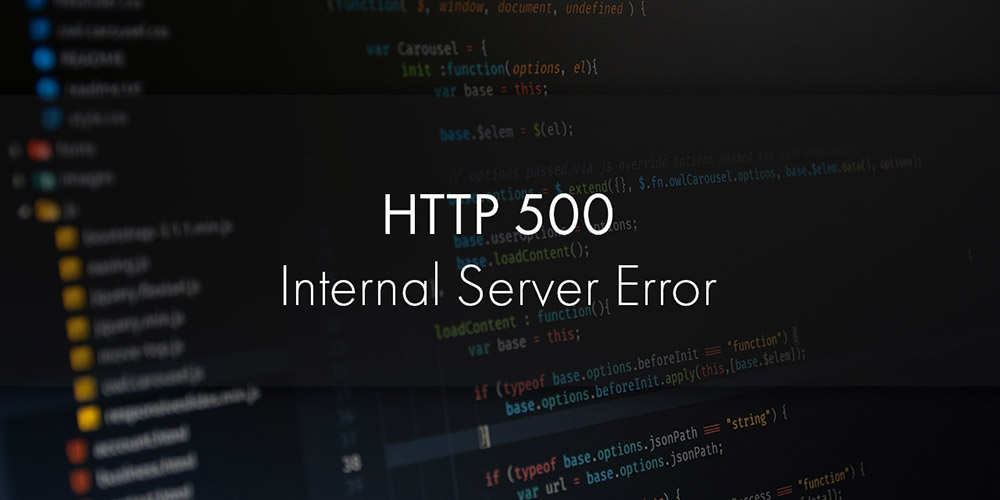
What Is a 500 Internal Server Error?
If you encounter a 500 internal server error, it indicates that your web server is having issues, but it is unable to determine what the problem is or where the error originates. Whenever this occurs, your website’s visitors will get a default internal server error page. Any website hosted on the internet can suffer from this problem, not just those on WordPress.
One thing is for sure: the issue was triggered by a snag in the website’s backend processes. If you’re using WordPress, this could indicate a problem with one of your themes or plugins that caused your server to go down. Internal server errors in WordPress can also be caused by exceeding the PHP memory limit or a corrupt .htaccess file.
Ways To Resolve a 500 Internal Server Error
There are several ways to troubleshoot this issue in WordPress. However, as a precaution, your website should have a backup in case something goes wrong. Before any sort of troubleshooting to help resolve 500 internal server error in WordPress, make sure you have all of your files backed up.
Refreshing the Webpage
There are times when a simple refresh is all that’s needed to get rid of any lingering issues on your website’s server. This usually occurs when you update your website’s theme or plugins. Server timeouts can arise if the updates put too much strain on them. Fortunately, a simple refresh of the page will solve this problem.
Clearing the Browser Cache
If you’re experiencing a server problem, you may be able to fix it by clearing the browser cache. It’s likely that the cache has been corrupted, which could cause issues when trying to visit websites. To do this, you’ll need to follow the steps provided by the browser you’re using. After restarting the browser, go back to the webpage and try it again.
Deactivating Plugins
Start by deactivating all your WordPress plugins. If this has fixed the error, you can determine that a plugin is the root cause. Then, go to the Plugins section of your WordPress dashboard. To resolve the issue, you must reactivate each plugin one by one until you discover the culprit behind the problem. Remove the plugin and notify the developer of the error.
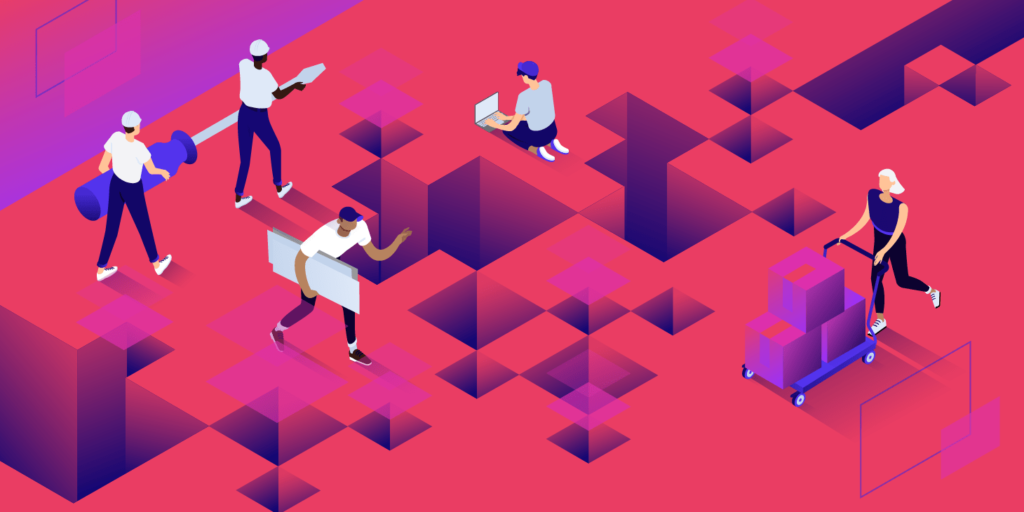
Verifying if the .htaccess File Is Corrupted
Your website’s .htaccess file may become corrupted at some point. To check whether that’s the issue, follow these steps:
- Log into your FTP.
- Look for the .htaccess file, then change the name to .htaccess_old.
- Check whether the error message is gone by reloading your website. If it is, that means that the .htaccess file was responsible for the issue.
- Then, go to the Settings > Permalinks section in WordPress’s dashboard.
- Make no changes and click on “save.” This will create a .htaccess file with the correct rewrite rules to avoid 404 errors.
Expanding the Limit for PHP Memory
An internal server error may occur if your PHP memory limit is exhausted. Increasing the memory limit in your WordPress admin should fix the internal server problem. To make this adjustment, you can go to your FTP client and increase the memory limit. Still, it’s advisable to consult with your hosting provider first to see if they’ll let you do so.
If you were able to solve the problem by expanding the memory limit, you’ve only done so briefly. Finding the underlying reason will still be necessary. A poorly-developed plugin or maybe even a theme feature could be the source of the problem. You can request the help of your hosting provider to examine the server logs and determine the exact diagnosis.
Reinstalling WordPress
When everything else fails, try reuploading the wp-admin and wp-includes folders from a new WordPress installation to see if that fixes the internal server error. Doing this will not erase any of your data, but it may help if a corrupted file is the cause of the problem. Here are the steps you need to follow:
- The first step is to go to the WordPress.org site and click “Download.” The WordPress zip file will be downloaded on your PC.
- Extract the zip file.
- The next step is to use an FTP client to access your WordPress site.
- Once connected, navigate to your website’s root folder. It’s the folder that contains the wp-admin, wp-includes, and wp-content directories.
- Open the WordPress directory on your computer in the left column.
- Right-click the wp-includes and wp-admin directories and select “Upload.” These will be transferred to your server by your FTP client.
- Then, you will have the option to overwrite files or not. Click “Overwrite” and then “Always use this action.” This will cause your FTP client to replace existing WordPress files with new copies.
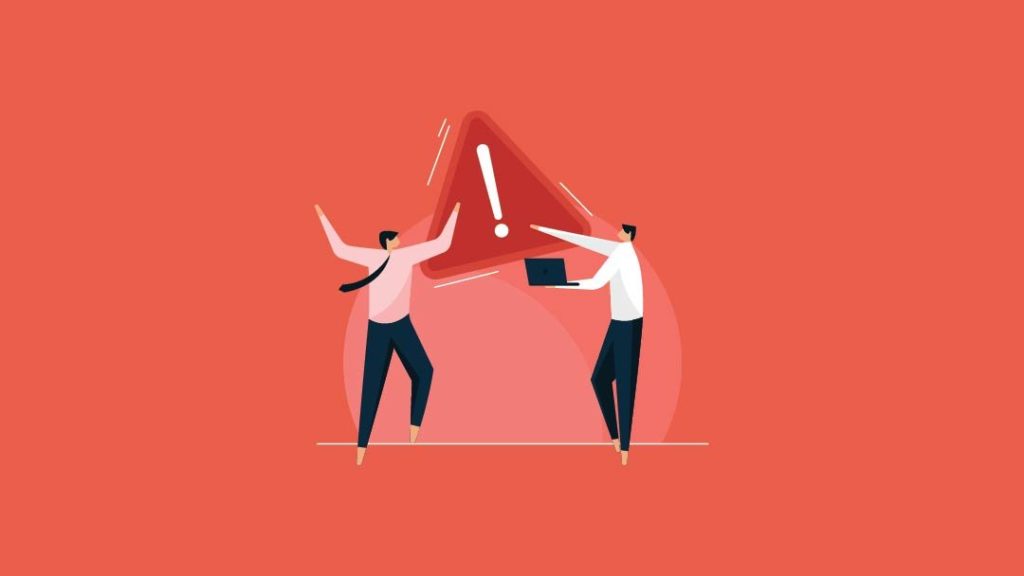
The Bottomline
A 500 internal server error can happen on any website. Getting to the bottom of one is like solving a puzzle. No one knows for sure what’s causing this kind of error. It could be a problem with the root directory, or it could be with a theme or plugin.
However, as unpleasant as it is to encounter a 500 internal server error, it isn’t quite as challenging to deal with as many may think. Your website should be back online in no time at all if you follow the tips we’ve provided with a bit of perseverance. If you’ve been struggling with this problem, we hope this article has pointed you in the right direction. It will help you resolve the 500 internal server error.

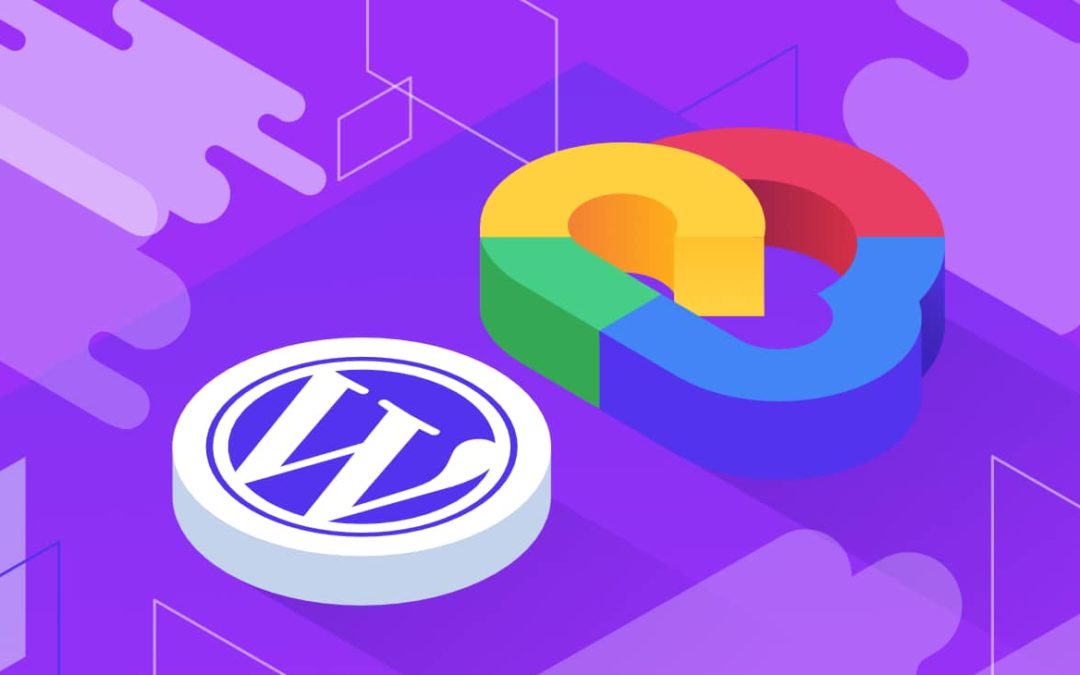
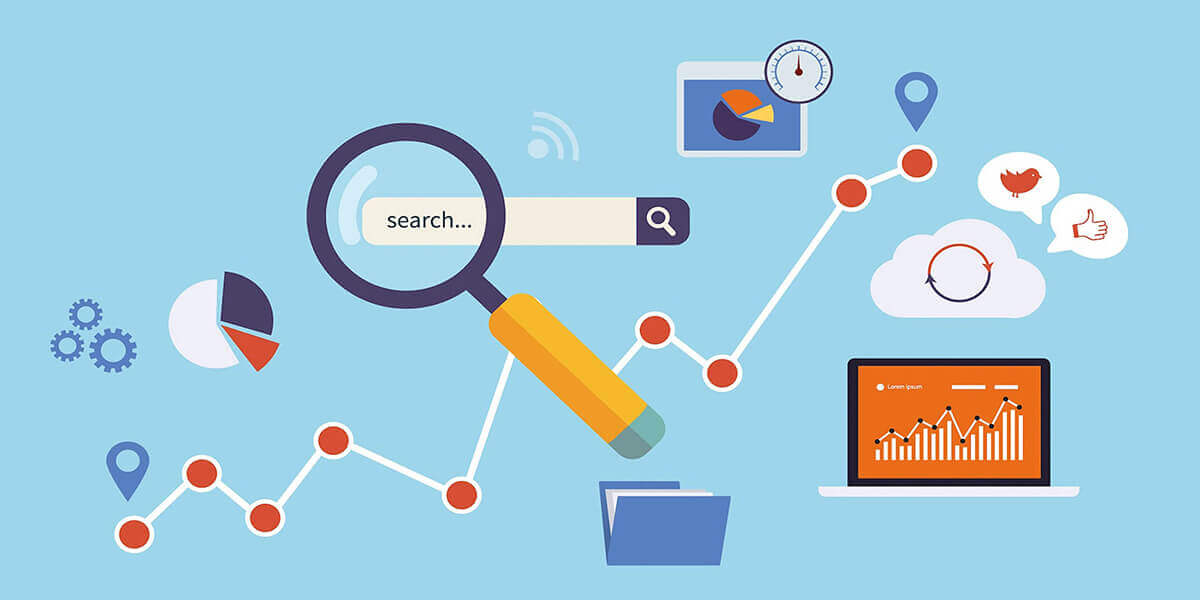
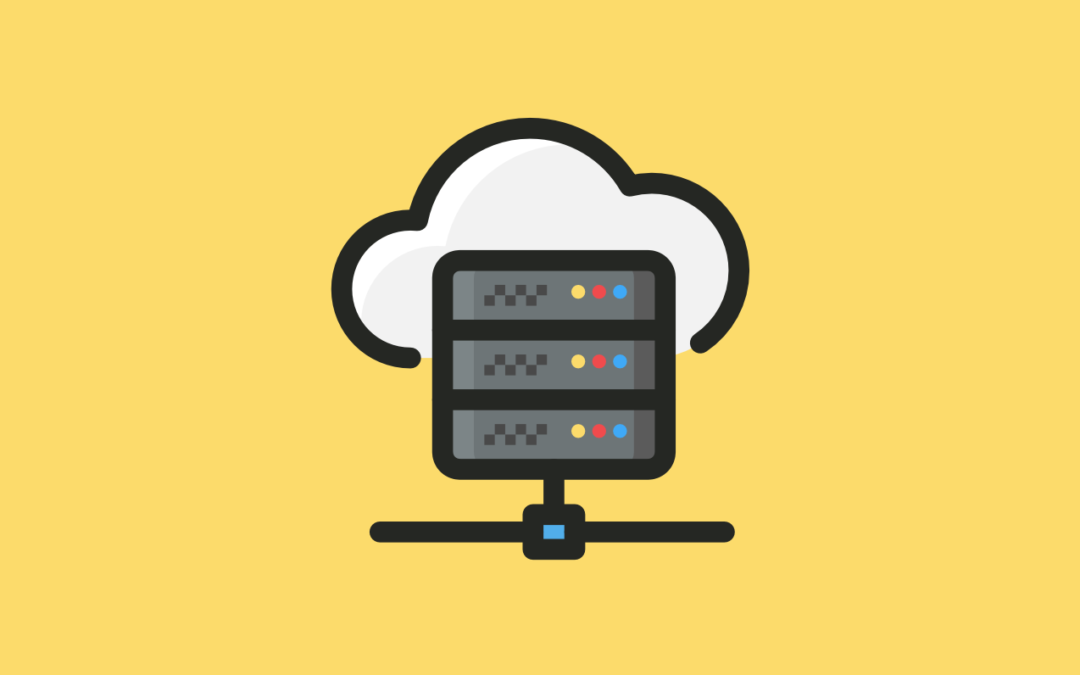
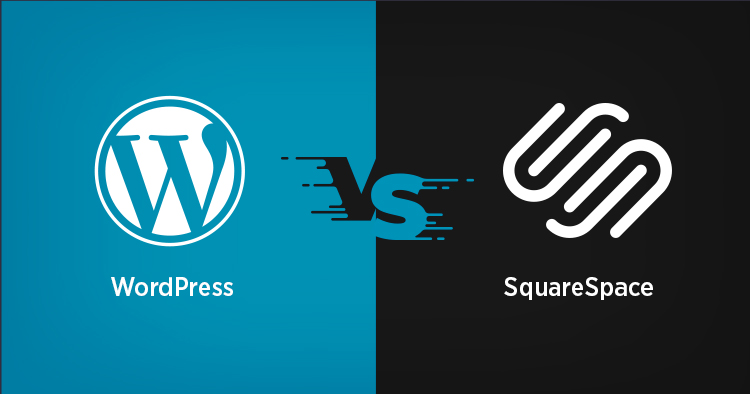
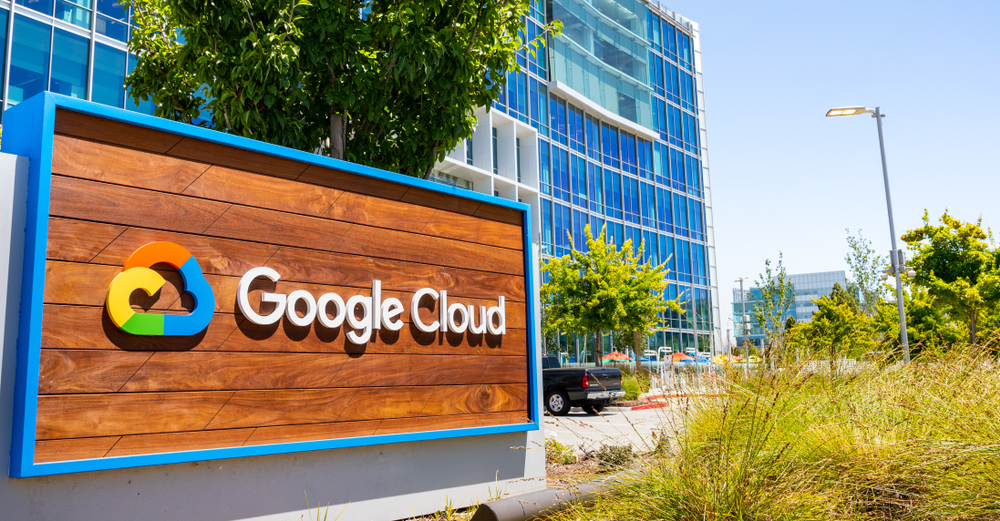

0 Comments